Введение.
Уважаемый пользователь, наши 4G камеры сложное техническое устройства, для базовой настройки которого Вам нужно внимательно изучить данную инструкцию, а для более глубоких настроек нужно обладать высокой квалификацией в области сетевых технологий.
Принцип работы 4G IP камеры Лайт основан на соединении модуля камеры с модулем 4G роутера через внутреннюю сеть WiFi, при этом интерфейсный кабель камеры подключается непосредственно к модулю камеры, по этой причине в камеру Лайт возможна установка только видео модулей, которые поддерживают поддерживают подключением модуля WiFi. К ним относятся модули на процессоре Hi3516Cv300 SC2235 или IMX291 и модули Hi3516Ev100 SC2235 или IMX307. Управление самой видео модулем осуществляется через эзернет или по WiFi, а управление модулем 4G роутера только через WiFi.
Для запуска камеры вам понадобится блок питания 12 вольт током не менее 1 ампер, карта памяти Micro SD, SIM карты формата nanoSIM, смартфон, тонкую крестовую отвертку и пинцет. Первичную настройку лучше всего производить в зоне уверенного приема оператора связи.
Быстрый старт.
1. Отверткой снизу камеры откручивайте 4 винта люка и снимаете люк.
2. Внутри камеры вы увидите два слота, побольше для карты памяти и поменьше для SIM карты. Карты устанавливаются пинцетом в соответствующие слоты срезом карты вниз, а контактами к плате модулей! Будьте внимательны! В случае неправильной установки карт, они могут застрять в слоте. После установки карт, надавите на них пальцем, чтобы они зафиксировались в слоте. Для извлечения карт еще раз нажмите пальцем на карты, она немного вылезет из слота и после этого извлеките карту пинцетом.
3. Подайте питание на камеру подключив блок питания к разъему камеры и подождите около одной минуты.
4. Через смартфон подключитесь к WiFi камеры, SSID(название WiFi) имеет вид MIFI_XXXX, где последние 4 символа уникальные, пароль для подключения по умолчанию 1234567890. Установите приложение xmeye из Play Market или Appstore и запустите приложение. При первом запуске вам предложат авторизоваться с учетной записью xmeye.net, зарегистрироваться или произвести локальный вход без регистрации на сервере. Использование учетной записи позволяет авторизоваться с разных устройств и иметь доступ к камерам, которые были добавлены в сервис. Это удобно, особенно если камер много, но снижает уровень безопасности доступа, поскольку взломав одну учетную запись можно получить доступ ко всем устройствам. Для примера мы будем использовать локальный вход (желтый квадратик в нижней левой части экрана). Нажимаем на плюс в правом верхнем углу для добавления камеры. Нажимаем поиск. Приложение отобразит найденную камеру, выбираем ее. В первой строчке вводим название камеры, логин оставляем admin, пароль и порт не вводим, нажимаем кнопку "Добав.". Видим добавленную камеру в списке устройств, пиктограмма камеры слева синего цвета означает что камера доступна, если она серого цвета, то доступа к камере нет.
Но не забудьте, Вам обязательно надо будет поменять пароль на камере, иначе злоумышленники подберут ID камеры и взломают ее.
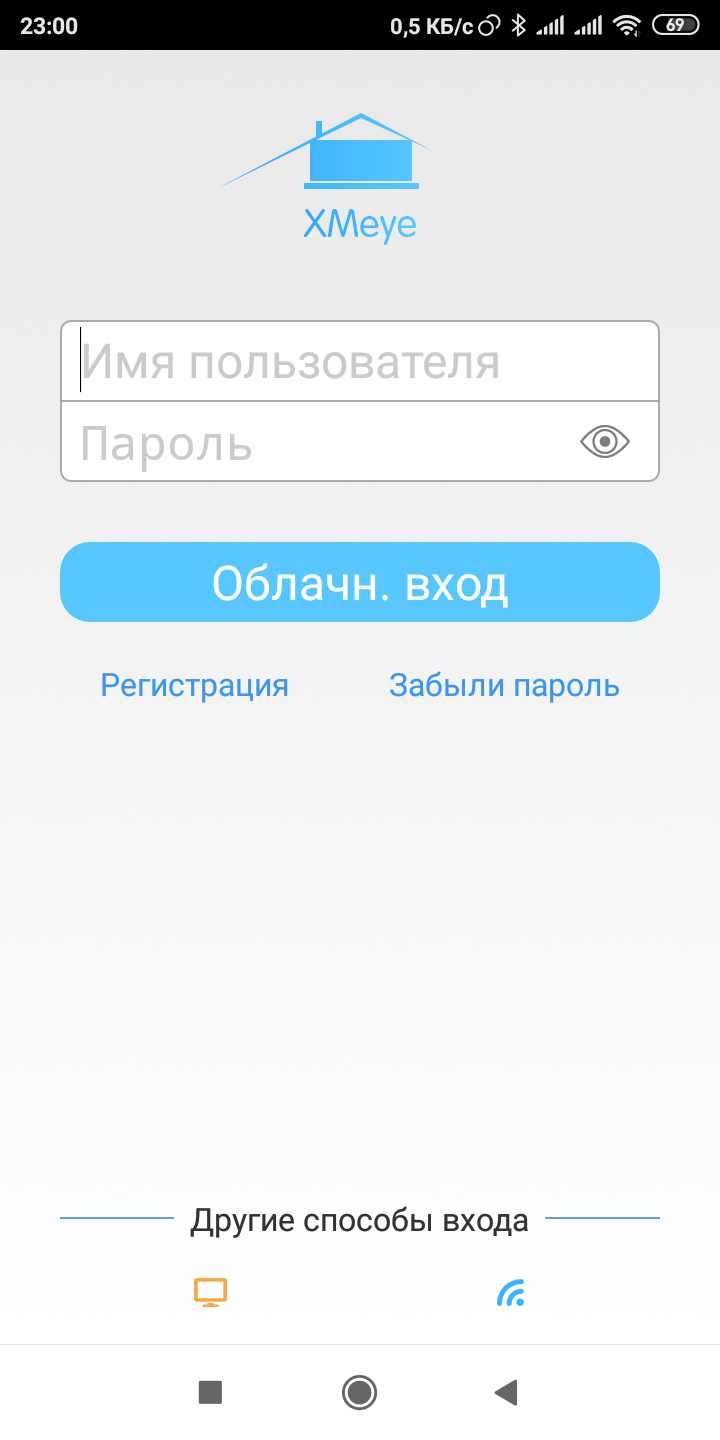
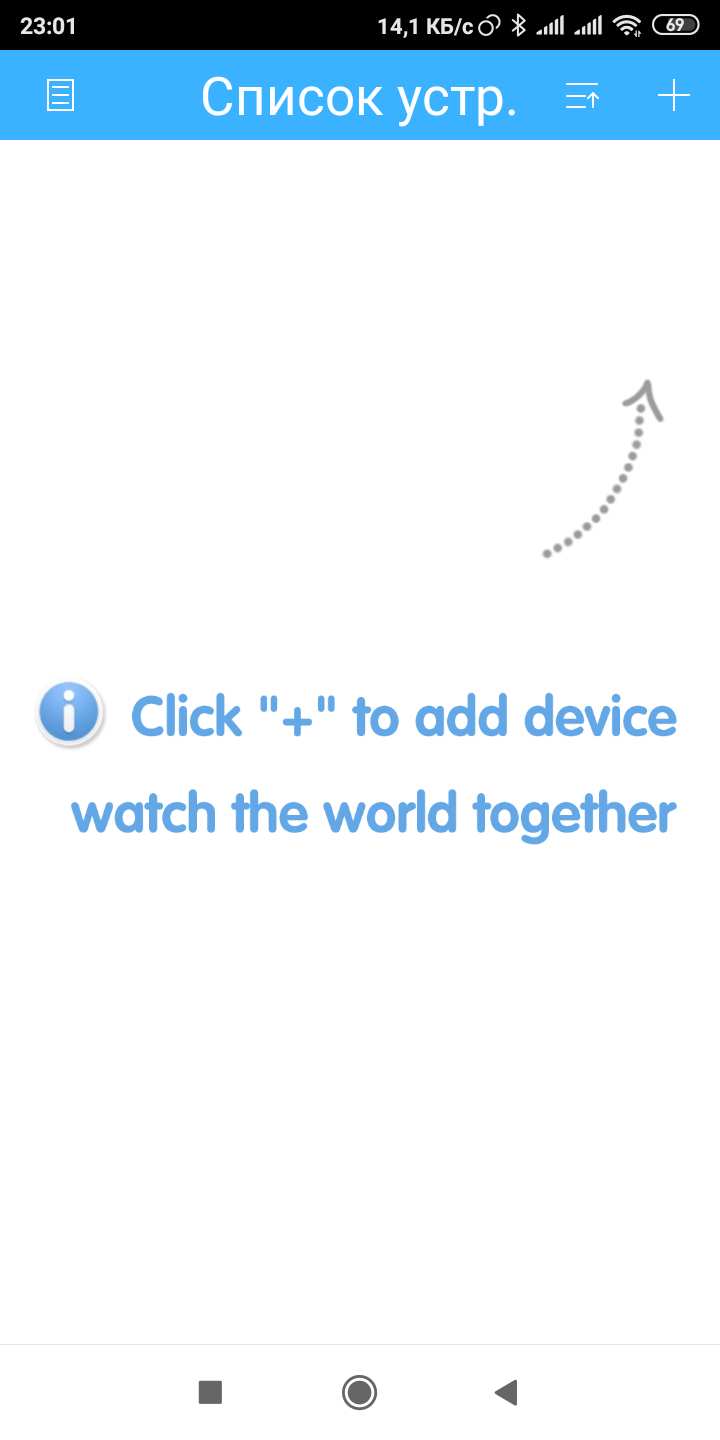
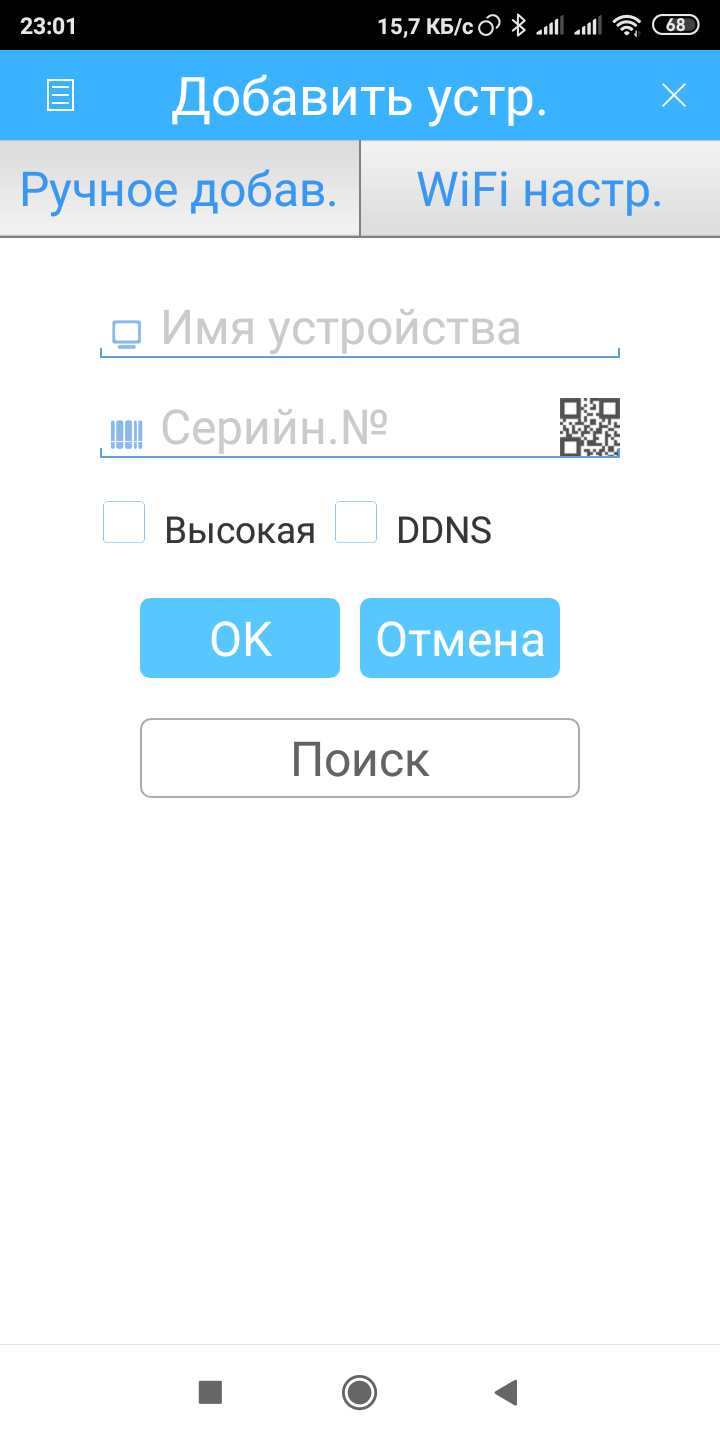
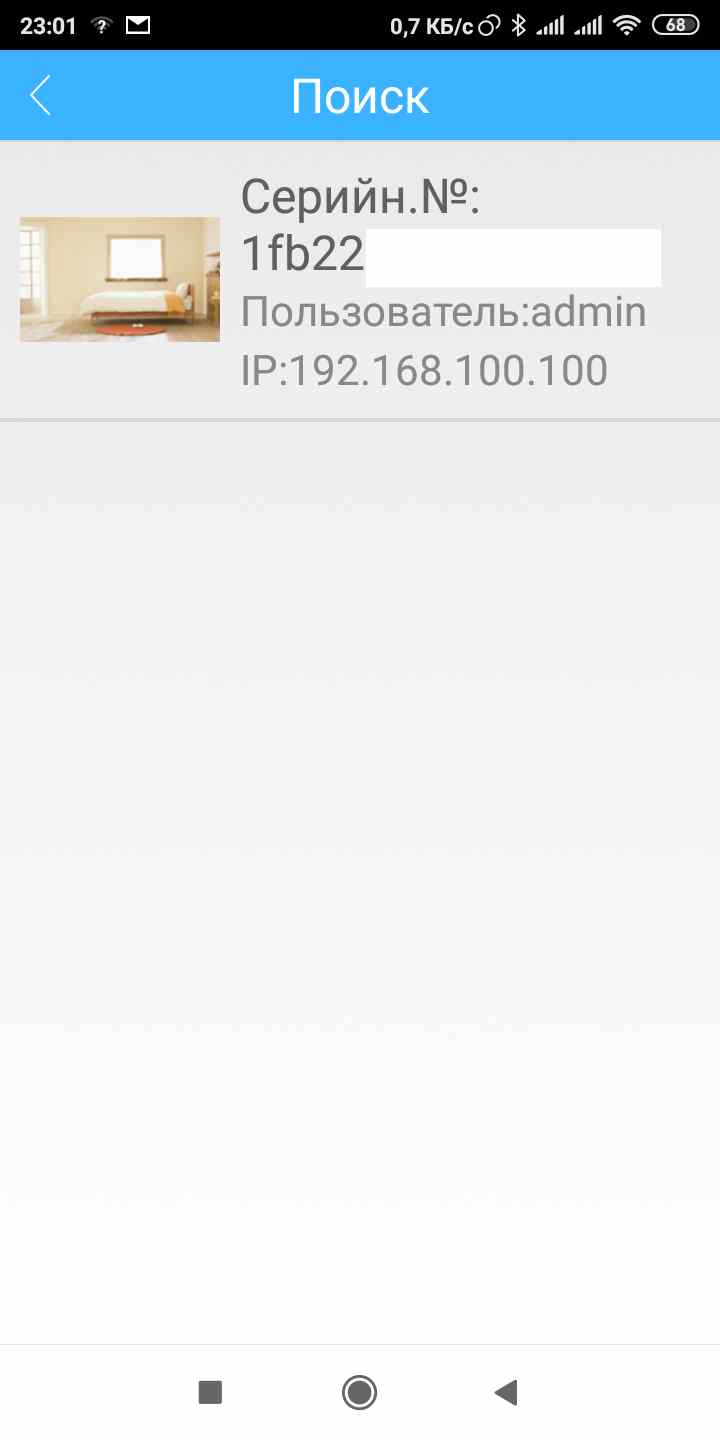
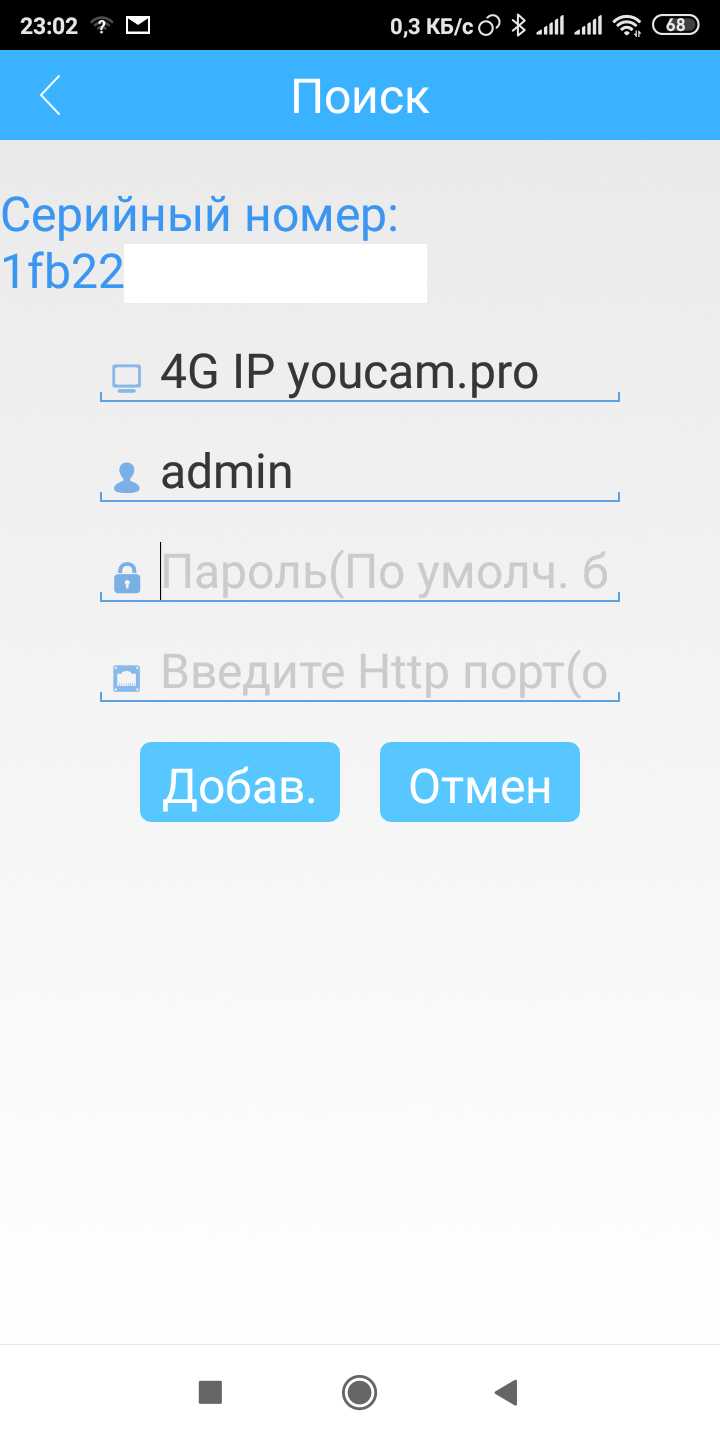
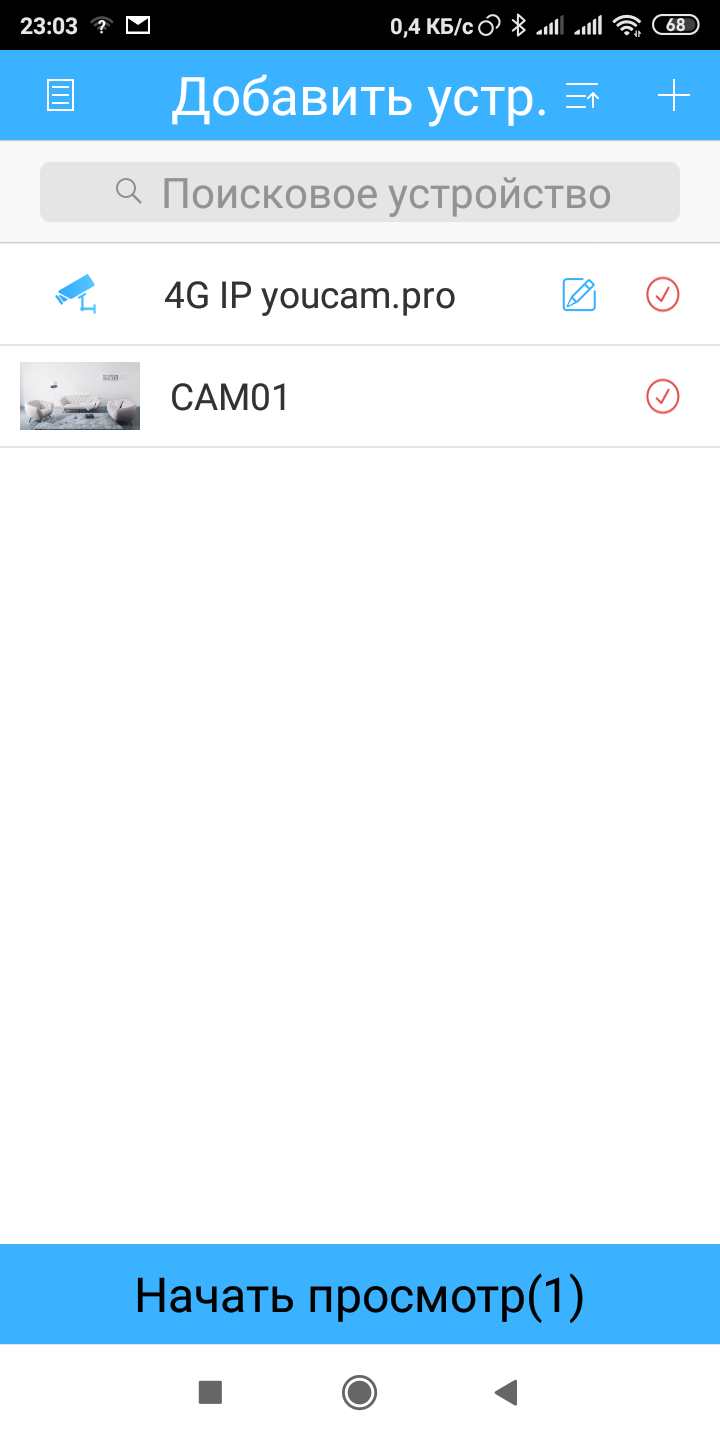
Настройка и эксплуатация камеры.
1. Вы запустили приложение XMEYE и открыли камеру, большую часть экрана занимает трансляция самой камеры, ниже значки микрофона и динамика, которые пока не используются в наших камерах, но позволяют осуществлять передачу голоса через микрофон смартфона и слушать звук вокруг камеры со встроенного микрофона. Средний значок "Домик" для входя в настройки, значок "фотоаппарат" для сохранения снапшота текущей трансляции на смартфон и значок камеры для записи текущей трансляции на смартфон. Цифры 1, 4, 9, 16 делят экран для трансляции нескольких камер от видеорегистратора и нам эта функция не нужна, значок со стрелочками для управления PTZ нам тоже не нужен. Значок HD/SD переключает с трансляции дополнительного потока на основной для повышения качества отображения. И значок камеры для просмотра записей на карте памяти камеры.
3. В первую очередь нам нужно установить пароль, будьте внимательны, если Вы забудете пароль, то восстановить доступ к камере будет возможно только в нашем сервисном центре или искать специалистов в Вашем регионе. Выбираем "Пароль". Старый пароль оставляем пустым и вводим два раза новый пароль. Мы не рекомендуем использовать очень сложные пароли, на сервисе xmeye.net встроена жесткая защита и после трех не успешных попыток доступ к устройству блокируется, а взламываются только устройства с пустыми паролями. Например последние 4 цифры Вашего телефона вполне подойдут в качестве пароля. После двойного ввода пароля нажимайте кнопку "Сохранить". При следующем подключении к камере, программа запросит пароль и после его ввода сохранит его в телефоне (или в облаке, если вы заходили через авторизацию).
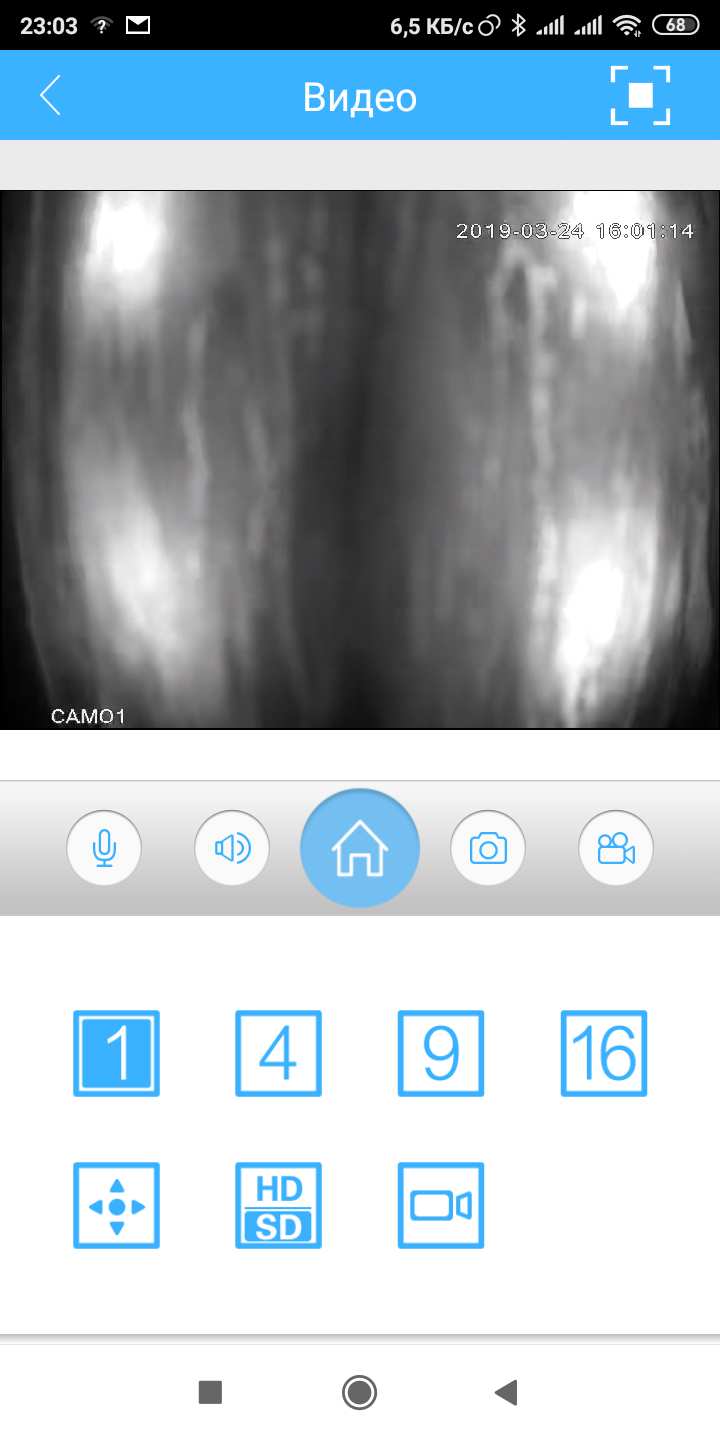
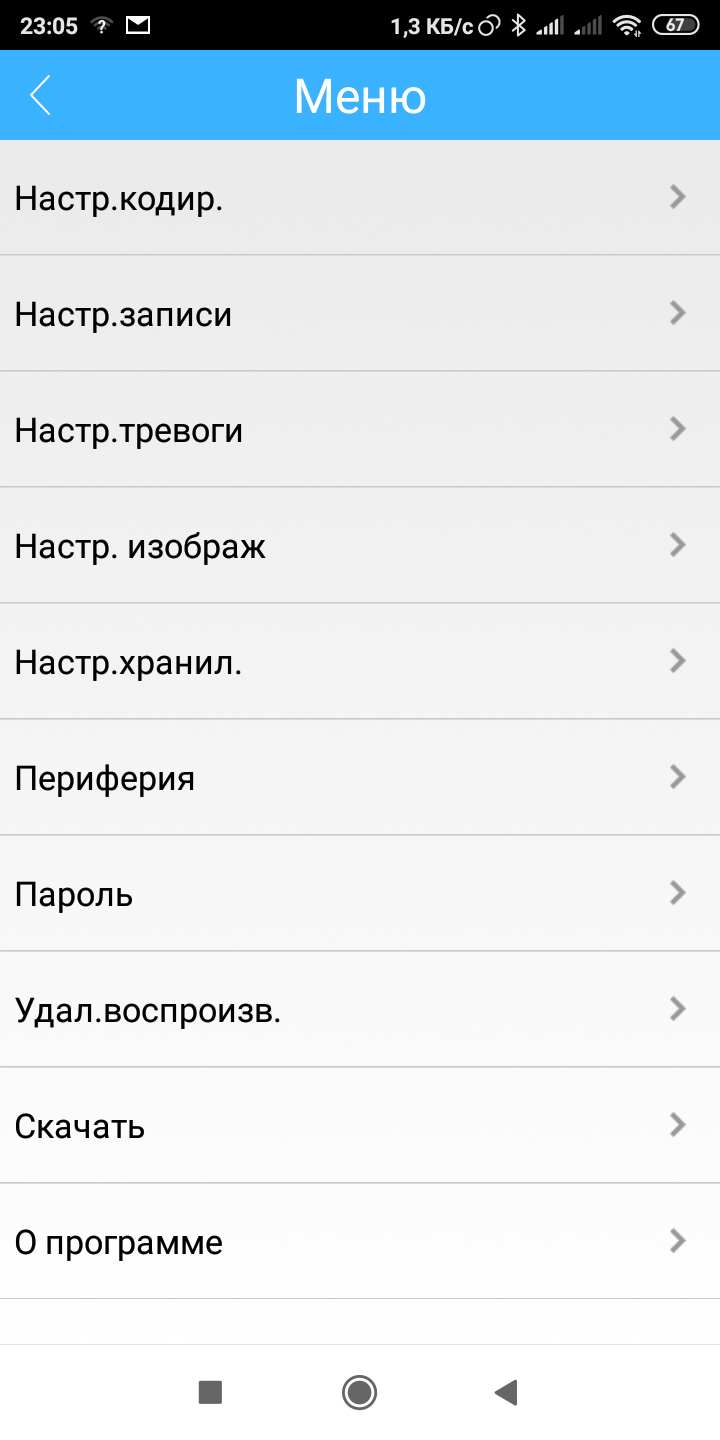
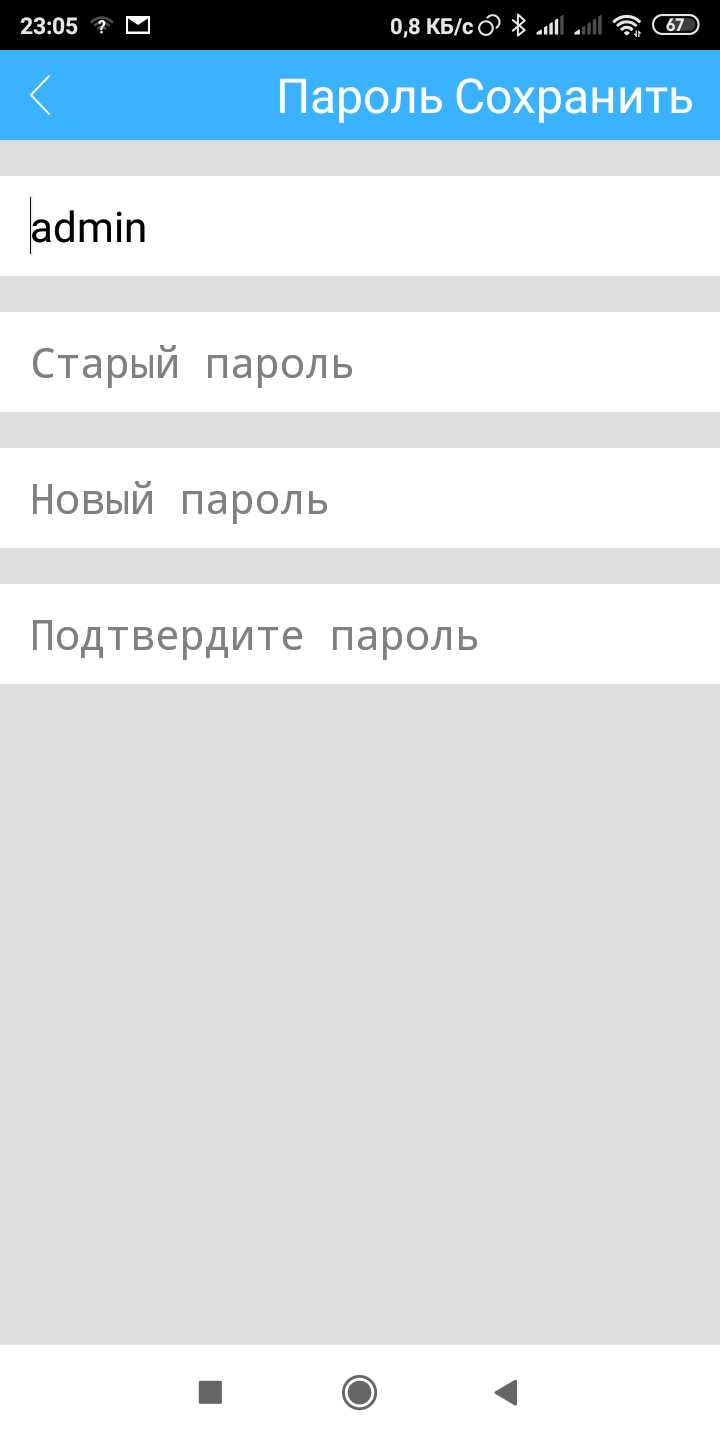
6. Нажмите Advanced Settings и Вы окажитесь в настройках мощности WiFi сигнала. Мы рекомендуем установить параметр Short как минимальную мощность передатчика, поскольку это экономит энергию, роутер меньше греется, а соответственно дольше будет работать. Уровня этой мощности достаточно, чтобы производить настройки находясь рядом с камерой. Если Вы заказали камеру с внешней WiFi антенной и Вам нужно, чтобы камера раздавала сигнал по участку, установите значение Medium или Long. Слабый уровень сигнала не позволит соседям найти Ваш роутер и подобрать пароль для несанкционированного доступа.
7. Нажмите Wi-Fi Settings для настройки WiFi, в этом пункте Вы можете изменить название вашего WiFi и пароль. Внимание! Эти параметры используются модулем камеры для подключения к интернету. Если Вы их измените, то Вам нужно будет подключится по эзернет кабелю с компьютера и через программу CMS произвести настройки подключения WiFi. Без этого камера работать не будет!
8. В подразделе Advanced Settings раздела Wi-Fi Settings Вы можете произвести более тонкие настройки WiFi, выбрать полосу 20 или 40 Мгц, протокол, регион и канал передачи. Если не разбираетесь в этих настройках, лучше ничего не менять.
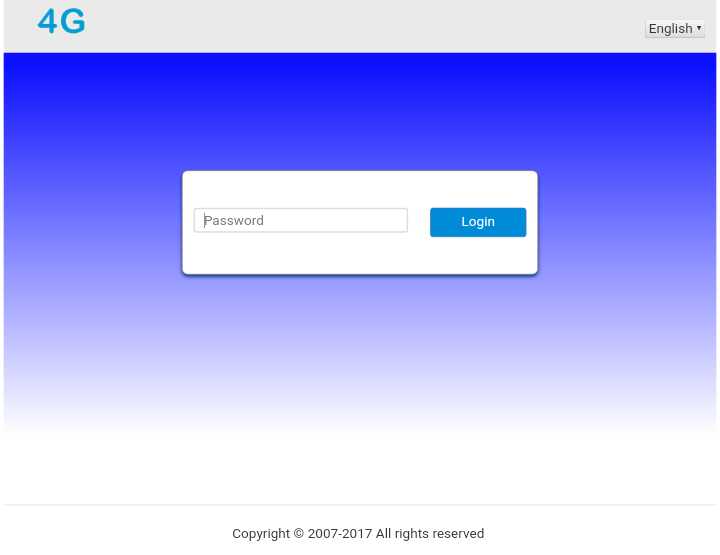
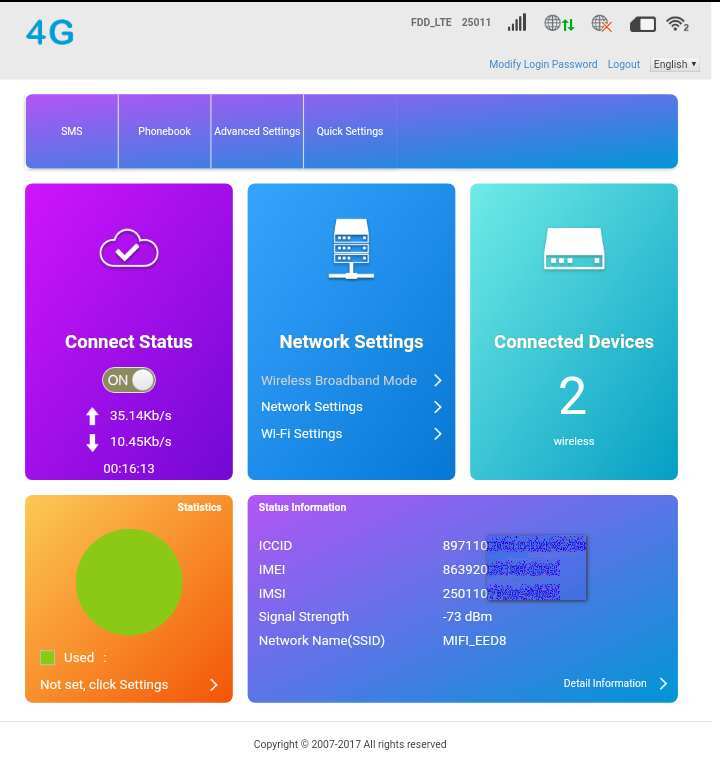
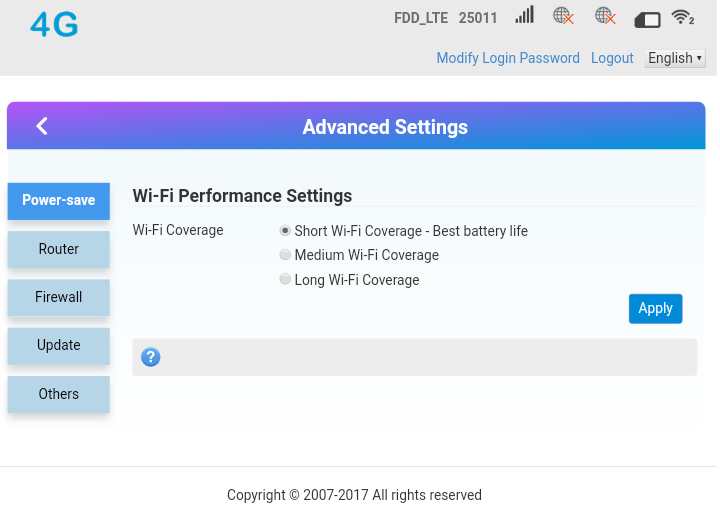
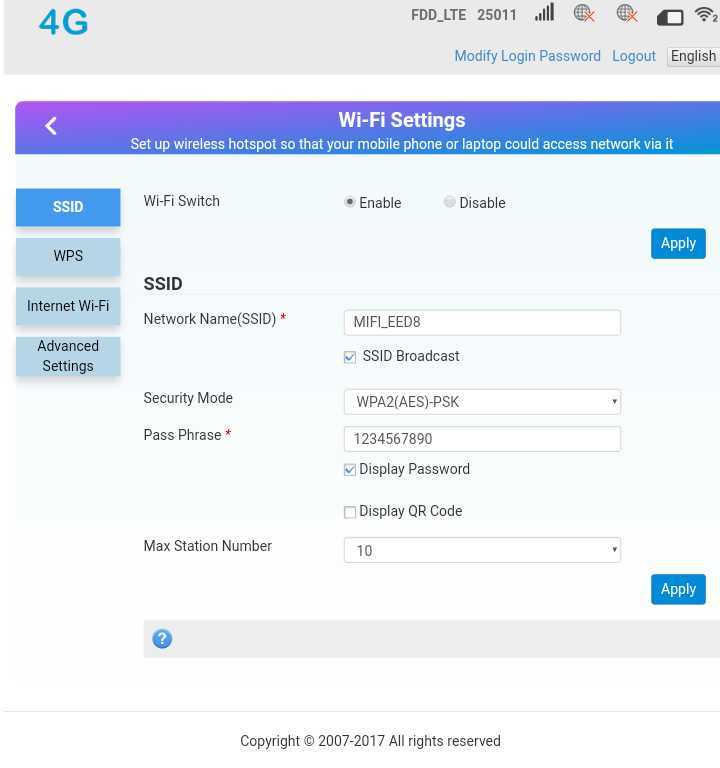
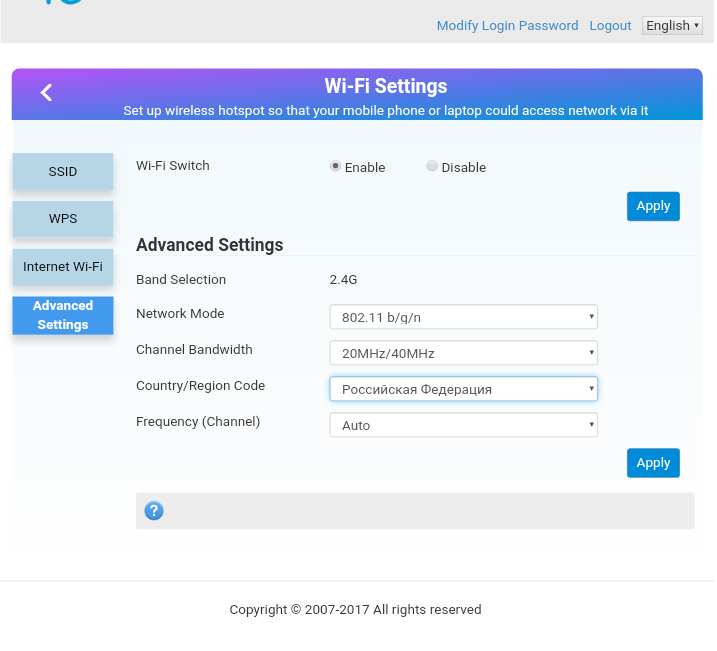
Настройки через компьютер.
Некоторые настройки возможно произвести только через компьютер. Для этого установите программу General CMS. Подключите камеру в Вашу сеть или патчкордом к эзернет разъему компьютера. Настройте IP адрес на сетевой карте компьютера 192.168.1.100 маска 255.255.255.0, шлюз и ДНС можно не указывать. Запустите CMS, нажмите "Система", "Устройства", встаньте на "Список", нажмите "Добавить обл.", введите произвольное название. Встаньте на добавленную область и нажмите "Добавить устр.". Имя любое, IP адрес камеры 192.168.1.10, введите пароль, если раньше его настраивали, все остальное по умолчанию. Нажмите Ок, если все сделано правильно, устройство добавится. Закрывайте окно "Устройство" и дважды кликаете мышкой по названию добавленной камеры, она откроется. Правой кнопкой на названии камеры открывается меню и выбирается "Конфигурации устройства".
В первой закладке можно настроить параметры записи, например в какое время надо записывать на карту памяти, а когда не надо. Или включить запись только по срабатыванию детектора движения, но это снижает надежность записи, некоторые события могут пропасть, поэтому мы рекомендуем постоянную запись, плюс запись по детектору движения.
Во второй закладке настраивается детектор движения.
Третья закладка наша основная настройка, в "Общие" Вы можете сменить часовой пояс, на значения Вашего региона. В "Компрессия" настроить кодирование, но помните, объем карты памяти ограничен и чем лучше запись, тем меньше будет архив. В наших камерах присутствует кодек H.265+ или H.265++, который очень сильно экономит трафик на статичных сценах, поэтому для увеличения длительности записи мы не рекомендуем направлять камеру на постоянно двигающиеся объекты, например на рядом установленные деревья, которые двигаются от ветра. Для большинства ситуаций достаточно настроить 10к/с и качество сжатия "Хорошее", в этом случае если большинство времени сцена будет статичной, карты памяти объемом 32 Гб может хватить на одну неделю записи. В "Сетевые службы" можно включить синхронизацию часов камеры по NTP серверу и самое главное, WiFi настройки камеры. Если Вы меняли параметры WiFi в роутере, эти изменения надо внести в этом разделе.
Если у Вас возникли вопросы при настройке камеры, звоните нам по телефону +7-963-900-3398 или пишите по почте на ящик shop@youcam.pro и мы Вам обязательно поможем!
